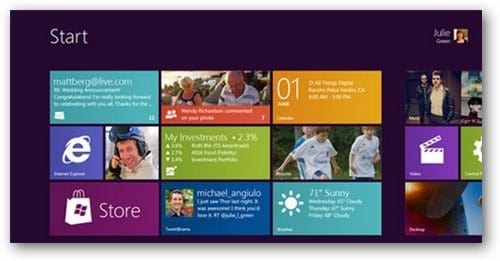
Windows 8 Tips and Tricks - Windows 8, a completely updated version of Windows from Microsoft, a lot of news recently in the field of technology. The interface much of Metro, enhanced features and integrated security tools are made to think about what the next generation desktop operating system will offer its end users. Microsoft's supporters are in love with the new graphical user interface of a meter, while others have criticized the new version. But ultimately, it comes down to personal taste and choice.
In order to use Windows 8 Simple for beginners, I have compiled a list of useful tips for Windows 8. I hope that you enjoy playing Windows 8
Windows 8 Tips and Tricks
# 1: Keyboard Shortcuts
Windows 8 has been added to some of the latest keyboard shortcuts, to preserve the old.
WIN + Q for the application of research, WIN + W for the search parameters, WIN + F to find files, WIN + I Parameters for the charm, WIN + S to block rotation, WIN + C to open the Start menu simple and time / date, win-win + A + Space to switch keyboard, WIN + SHIFT + C shows the charms touch bar, WIN + Y to look at your desktop, Win + Z shows the application bar.
It supports shortcuts too old - WIN + D active desktop WIN + R opens the race, Win + L locks the user, Win + E opens Explorer.
# 2: App Settings
The charm of the parameters in the sample applications on the specific application configuration. It helps to deepen!
# 3: Dark Theme
Are you a lover of dark matter? Use the Windows 8 black theme.
Go to Control Panel> Accessibility and turn on high contrast mode to see a theme of black screen at startup.
# 4: Semantic zoom
Hey! Is this a new target?
Enable semantic zoom zoom to find the App list, multi-touch.
# 5: Unlock
Locked Down?
Double press the mouse or press a key on the keyboard to unlock the lock screen instead of pulling up.
# 6: Bar Charms
Is not it lovely?
To show the house of the bar (from the configuration, stop, etc), click the lower left corner of the screen with the mouse, without pressing the key combination used or WIN + C.
# 7: I recently used applications
Wow! It's fast.
Smack your mouse to the left of the screen to display a thumbnail of the most recently used, then use the scroll wheel to see all open applications today.
# 8: Title Browse Groups
Jump, jump, jump!
Move the groups of tiles in the splash screen using Page Up and Page Down.
# 9: Tile lock or unlock
Bang! Fall off the screen.
Right click on the tabs on the shield to pin / deselect or remove applications from the tile.
# 10: Old Control
Mom! I want my old control panel back.
Do you miss the control panel interface of age? Was not it easier? The new interface, click Control Panel. Go to the bottom of the screen and click Settings. The control panel interface of age will be presented.
# 11: History file
Oops! I threw the wrong file.
History files, a feature built into Windows, offers a simple backup and restore process. Go to System Properties in Control Panel, select the history file and activate it (by default in Windows 8). It requires an additional drive to work.
# 12: Run 64-bit Internet Explorer 10
Open Internet Explorer Go to 10th Internet options menu and select the Security tab. Click the Enable 64-bit mode. Restart your browser.
# 13: Close Metro Applications
Err! Where is the close button?
8 metro Windows applications do not have a Close button. The applications are suspended in the background when you switch. They are automatically killed if you need more system resources.
# 14: Checking weather
A review of weather conditions included helps you to see current weather conditions in the selected city. Click Time to start the application. Right click and select Add city. Enter the name of your nearest city, and select from the list when it appears.
# 15: hibernation or sleep
Suspend or sleep mode is not available on Windows 8 by default. To restore them, to launch the applet Power Management (powercfg.cpl) and click on "Choose what the power buttons do" in the left panel. If you see "Change settings that are not available in the current" link, click it. Check the sleep and hibernate options. Click Save Changes.
# 16: Auto-Login
You will not see the login screen most? Type Netplwiz Run dialog box and press Enter. It sets up the user accounts dialog. Uncheck "Users must enter a user name and password to use this computer" and click OK. Enter the username and password for the account you want to connect automatically. Click OK and reboot.
# 17: Restore the Start menu
Again Mama! I want my old menu.
Run regedit and navigate to HKEY_CURRENT_USER \ Software \ Microsoft \ Windows \ CurrentVersion \ Explorer. Double-click RPEnabled, and change 1 to 0 to eliminate Metro, the new Task Manager, Start menu and much more. On the other hand, to RPEnabled to 2 to remove soil, restore the Start menu, but keep most of the other improvements.
# 18: Install from USB
Ah! Combustion is obsolete.
Use the Windows 7 USB / DVD Download Tool to install Windows from a USB memory 8. Direct the program Windows 8 ISO file and create a bootable Windows 8 installer on the USB drive.
# 19: Virtual Machine
Microsoft Hyper-V, a virtualization feature included, you can create and run virtual machines. Run OptionalFeatures.exe choose Hyper-V and click OK to activate it. The Metro-screen, locate and click Hyper-V Manager, the tiles begin to explore its potential.
# 20: Image Password
Go to Control Panel. Click on the Users> Create a password image, so you start. Select a picture and create a combo. You will need to produce the same combination of a login.
# 21: Hide the tape
Windows 8 is a multi-use tape while browsing the file system. If you are not comfortable with it, delete it. Go to Run, type gpedit.msc and press Enter. Go to Computer Configuration> Administrative Templates> Windows Components> Windows Explorer option. Double-click the "Start Windows Explorer with Ribbon minimized", set to Enabled and click OK.
# 22: Mount ISO
Windows 8 now offers integrated support for hosting the ISO file on a virtual drive. Clicking on any of the ISO file, select Install and installed files on a virtual drive.
# 23: Running 16-Bit App
Windows 8 is equipped with an applet that can run any old 16-bit. In order, select Control Panel> 16-bit, and possible.
You can download the Windows Developer 8 for testing Windows 8 best tips and tricks.



0 comments:
Post a Comment